Last week, I purchased a new MSI gaming monitor for my gaming setup, and I started to set it up with the computer.
Once I had set it up, as I started to play the game, I did not get the sound from my new monitor.
Firstly, I think it might be an issue with the game or a glitch. Later, I found it was a bigger issue than I thought.
I researched and found out why my monitor sound is not working and how I can get it.
In this article, we will dive into the possible causes and solutions for why your monitor has no sound.
Let’s dive in!
Why Does My MSI Monitor No Sound
The absence of sound on your MSI monitor might be due to various reasons.
The most common cause may be incorrect audio settings, outdated or faulty drivers, or physical connection issues.
Sometimes, your computer might be inadvertently configured to use a different output device for sound.
To fix the issue, ensure that the monitor is correctly connected to the audio source and that the volume is appropriately set on both the monitor and the source.
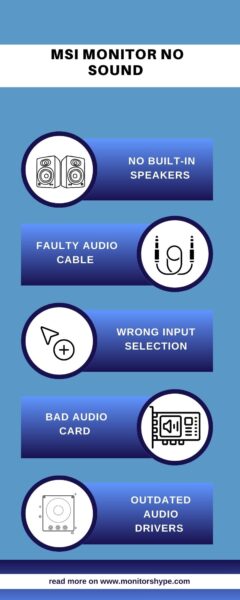
1. No Built-in Speakers
If you’re not hearing any sound from your MSI monitor, it’s likely not a malfunction but the absence of built-in speakers.
To confirm, check the manual or product specifications for your specific model online.
If it doesn’t have built-in speakers, you’ll need to use an external audio solution, such as speakers or headphones.
Make sure to select the correct audio output in your computer’s sound settings to ensure the sound is directed to your chosen device.
2. Faulty Audio Cable
Audio cables are responsible for transmitting sound signals between the devices. However, they can degrade over time or suffer damage, leading to poor or no sound.
This can occur due to physical wear and tear, prolonged exposure to heat or cold, or repeated plugging and unplugging.
It’s always a good idea to inspect your audio cables regularly for any signs of damage.
If the cable appears worn out, it may be time to replace it with a new one to restore sound to your monitor.
3. Loose Connection
If the audio cable is not properly connected to the correct port on the back of your monitor or computer, it can result in no sound.
This issue can be fixed simply by ensuring that all connections are secure.
It is recommended to unplug and re-plug all the cables, including the power cable, HDMI or DisplayPort cable, and audio cable, if applicable. Make sure they are all tightly fitted into their respective ports.
4. Low Or Muted Volume
In some cases, you may experience low or muted volume while using your monitor.
This could be due to various reasons, including incorrect audio settings or hardware issues.
To check, firstly, ensure that the monitor is not on mute. The volume control can be found in the lower right corner of your Windows taskbar. Click on it and adjust the volume slider.
Also, look at the volume settings in your specific application, as some apps have their own volume controls.
Ensure your audio is not set to a low level or muted in these settings. If the issue persists, check if the right playback device is selected.
Navigate to ‘Sound settings’ in your control panel under the ‘Playback’ tab; the monitor should be set as the default device.
5. Incorrect Audio Settings
In some cases, the computer’s audio output may not be correctly configured to use the monitor’s speakers.
This could be due to the system defaulting to another audio device, like headphones or a Bluetooth speaker, instead of the monitor.
It’s important to check your sound settings and ensure that your monitor is set as the default audio device.
6. Bad Audio Card
The audio card, a critical hardware component, is responsible for processing all sound signals sent from the computer to the speakers.
If the audio card is not functioning correctly, it may result in no sound, poor sound quality, or intermittent sound.
In some cases, the issue might be as minor as loose connections, while in others, it could indicate a more serious problem like a broken or outdated audio card that needs replacement.
You should identify and address issues with the audio card to ensure an optimal audio experience with your monitor.
7. Outdated Audio Drivers
The drivers are essentially small software programs that enable the operating system and other software to communicate with the hardware.
If the drivers are outdated, this communication might be flawed or ineffective, leading to no sound from your monitor.
To update the audio drivers, follow these steps:
- Press the `Win + X` keys and choose `Device Manager` from the menu.
- Expand the `Sound, video and game controllers` section.
- Right-click on your sound card and select `Update Driver`.
- Choose `Search automatically for updated driver software` and follow the on-screen instructions.
Once the updates are complete, restart your computer. This should typically resolve any sound issues linked to outdated drivers.
8. Wrong Input Selection
Monitors often come with multiple input options, and if the chosen input doesn’t match the active one, this could lead to sound issues.
For instance, if the HDMI input is selected on the monitor, but the sound source is being transmitted via a DisplayPort, there will be no audible sound.
Always ensure that the selected audio input on your monitor matches the one being used on your computer or other sound source.
9. Hardware Issue
Sound issues with your monitor could potentially stem from hardware problems. The internal speakers might be faulty, or the audio port could be damaged.
The monitor’s sound card, which is responsible for sending audio data to the speakers, could also malfunction.
Problems might also arise due to improper or loose cable connections, so it’s crucial to ensure that the audio cable is correctly connected to the monitor and the sound source.
In cases of persistent sound issues despite troubleshooting, it may be necessary to seek professional help.
10. Customer Support
If you’re still facing issues with your MSI monitor, then it might be time to get in touch with MSI customer support for further solutions.
Customer support will be able to provide you with other solutions or replacement/repair offers if it’s applicable.
You may also love to read!
Koorui monitor no sound how to get
Why does onn monitor has no sound
Wrapping UP
These are the possible solutions if your MSI monitor has no sound; you should try these solutions to get sound from your monitor.
- Wrong Input Selection
- Baad Audio Card
- Outdated Audio Drivers
- Faulty Audio Cable
- Loose Connection
Now I’d like to hear from you!
Which method do you use to get sound from your monitor? Did you still need further solutions to fix the sound issue on your MSI monitor?
Let me know in the comments.
FAQ
Why is my MSI screen speaker not working?
If your MSI screen speaker is not working, there could be several reasons. It might be due to outdated or corrupted audio drivers, incorrect sound settings, or hardware issues.
To fix the issue, start by checking the sound settings and make sure that your speaker is set as the default audio device.
If that doesn’t work, try updating the audio drivers. If the problem persists even after these steps, it might be a hardware issue, and you should consider seeking professional help.
How do I unmute my monitor speakers?
To unmute your monitor speakers. Firstly, navigate to the lower right corner of the screen and right-click on the sound icon in the taskbar.
Select ‘Open Sound settings’. In the new window, scroll down to find the ‘Advanced sound options’ section and click on ‘App volume and device preferences’.
Here, locate your monitor under the ‘Output’ section and ensure the volume is turned up.
If your monitor is muted, you’ll see a crossed-out speaker symbol; click on this to unmute.
What is sound tune on MSI monitor?
Sound tune on an MSI monitor refers to the audio enhancement feature provided in some MSI gaming monitors.
This feature is designed to improve the overall audio experience for users during gameplay, movie viewing, or music playback.
It adjusts the monitor’s audio output to deliver crisper, more immersive sound, thus enhancing the overall multimedia experience.
Does MSI curved gaming monitor have speakers?
While some models come equipped with built-in speakers, not all do.
Therefore, when purchasing an MSI curved gaming monitor, it is recommended to check the product specifications to ascertain whether it includes integrated speakers.
