Last week, I was playing games on my Samsung monitor, and then suddenly, I noticed that my Samsung monitor had no sound.
At first, I thought it was an issue with the game itself, but later, I found out it was an issue with the audio of the monitor.
Then I researched and found out why my monitor had no sound and how I could fix it.
In this article, we will explore the possible causes and the solutions for why your monitor is not producing the sound.
Let’s dive in!
Why Does My Samsung Monitor No Sound
There could be several reasons why your Samsung monitor has no sound. One of the common issues could be that the volume is turned down or muted.
Alternatively, your computer may not be correctly set to output sound to the monitor.
Another possibility is that the audio cable may be not properly connected, is damaged, or is missing entirely.
Lastly, the monitor’s built-in speakers (if it has any) might be defective, or the driver might be outdated.
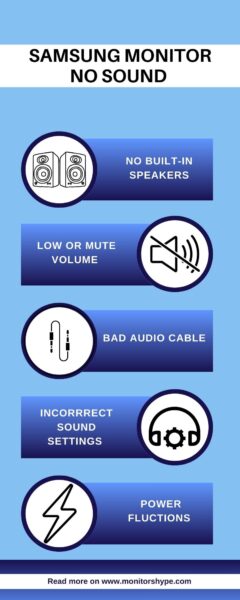
1. No Built-in Speakers
Some monitors do not have built-in speakers, which can lead to situations where there is no sound, even if your system is functioning perfectly.
To determine if your monitor has built-in speakers, you can check the product specifications in the user manual or on the Samsung website.
If there is no mention of built-in speakers, your monitor likely does not have this feature.
In this case, to get sound, you will need to connect external speakers or use a headset with your system.
2. Low Or Mute Volume
Sometimes, the system works properly, but the low or mute volume can cause the issue.
To check the volume, first click on the speaker icon in the taskbar on the lower right of the screen and ensure that the volume slider is set to an audible level.
Also, verify that the speaker is not muted, which is indicated by a slash through the speaker icon.
3. Loose Cable Connection
A common cause for no sound can be attributed to a loose cable connection.
HDMI and DisplayPort cables are typically used to connect the monitor to the PC or laptop, and they also carry sound signals alongside video.
If these cables are not connected securely, it can lead to intermittent or total loss of audio.
Always ensure that the cables are well plugged into their respective ports and that there’s no physical damage to the cables.
Furthermore, a loose power cable connection may also result in the monitor not functioning correctly, including the sound output.
4. Wrong Input Selection
An incorrect input selection can also cause the no sound issue. The monitor might be configured to receive input from a different source than the one currently being used.
In that case, you will need to verify that the correct input source is selected. If it is not selected, then select the right one.
To select the correct input, follow these steps:
- Use the monitor’s remote control and press the ‘Menu’ button.
- In the menu that appears, locate and select ‘Input’.
- From the list of input sources, select the one corresponding to your current connection.
Ensure that the audio source matches the video source. For example, if your video source is HDMI, your audio source should also be HDMI.
After selecting the correct input, you will be able to hear the sound from your Samsung monitor.
5. Bad Audio Cable
Bad audio cables can also result in no sound, intermittent sound, or poor sound quality.
It could happen due to physical damage to the cable, such as cuts and kinks, or due to the cable’s internal wiring getting worn out over time.
In such cases, it would be best to replace the faulty audio cable with a new one.
Also, ensure that the replacement cable is from a reliable manufacturer to avoid similar issues in the future.
6. Incorrect Sound Settings
If your system’s audio output is not correctly configured to use the monitor, you will not hear any sound.
This can occur if the monitor is not selected as the default audio device in the operating system’s settings.
Always make sure to check and adjust the audio settings when troubleshooting audio issues with your monitor.
To rectify this, you need to ensure that your Samsung monitor is selected as the primary output device.
Here are the steps to do:
On a Windows device, you can do this by following these steps:
- Right-click the volume icon in your system tray and select ‘Sounds.’
- In the Playback tab, you will see a list of audio output devices.
- Find your monitor, click on it, and then click ‘Set Default.’
For Mac users, the steps are slightly different:
- Open System Preferences and select ‘Sound.’
- In the Output tab, locate and select your monitor.
Remember to check the volume level on your computer and the monitor as well after making these changes.
7. Outdated Audio Drivers
The drivers serve as the communication link between the operating system and the sound hardware and can become outdated over time.
Outdated drivers might not be able to interpret the updated system instructions correctly, leading to discrepancies such as the lack of sound.
In that case, it’s important to regularly check for driver updates and install them to ensure optimal audio performance.
Here are the steps to update the drivers;
- Press the `Windows + X` keys simultaneously on the keyboard and select ‘Device Manager’ from the pop-up menu.
- Navigate to ‘Sound, video and game controllers’ and click on the arrow to expand it.
- Find your sound device in the drop-down list.
- Right-click on the sound device and select ‘Update driver’.
- Then, choose to search automatically for updated driver software or to browse your computer for driver software if you’ve downloaded it manually.
Always remember to restart your computer after the driver update process for the changes to take effect.
8. Power Fluctuations
Unexpected rises or drops in voltage can cause the monitor’s components to behave erratically or even get damaged.
Particularly, the audio component of the monitor may stop working or perform inadequately if it experiences a major power surge or a sudden drop in power.
It’s essential to ensure a stable power supply to your monitor to prevent such issues.
Using a surge protector or an Uninterruptible Power Supply (UPS) device to help regulate the power received by the monitor and safeguard it from potential power fluctuation.
9. Bad Audio Card
The audio card, also known as the sound card, is responsible for handling all the audio operations of the computer.
If it’s malfunctioning or incompatible with your system’s hardware or software, it may fail to transmit sound to the monitor properly.
Symptoms of a bad audio card could include distorted sound, no sound, or sound playing from only one speaker.
In such cases, it may be necessary to update the audio card’s drivers or, in severe cases, replace the card with a new one.
10. Issue With File Or Application
One possible cause of the “No Sound” issue could be the specific file or application you’re using.
There are instances where the audio settings within the file or application itself have not been properly configured.
For example, if the audio is muted or the volume level is set to a minimum in the software you’re using, no sound will be produced.
Similarly, some files may have audio codecs that are incompatible with your system, causing audio playback issues.
In that, it’s a good idea to check the audio settings within the application and ensure the file format is supported by your monitor.
11. Hardware Issue
Hardware issues can often be the root cause of the issue. It might be due to faulty internal speakers, incorrect audio settings, or a damaged audio port.
If the monitor’s audio was functioning correctly previously but suddenly stopped working, it could be a signal of internal hardware failure.
In that case, inspecting the internal components and the speakers of the monitor would be the best idea to fix the issue.
If you find any of the faulty or smoky components, immediately replace them with a new one.
It could also be an issue with the audio jack or connections or a malfunction with the sound card in the computer.
It’s also possible that there’s an issue with the HDMI cable if that’s what you’re using to connect your monitor to the computer.
12. Contact Expert One
If you’re still facing issues with your monitor sound, then you may need to reach out to Expert One for assistance.
Expert One is a highly skilled technician and specialized in troubleshooting products. They can walk you through essential steps to resolve the issue.
You may also love to read!
Koorui monitor sound not working
Samsung monitor flashing blue light
Wrapping Up
These are some possible solutions if your Samsung monitor is not producing sound.
- No Built-in Speakers
- Low Or Mute Volume
- Loose Cable Connection
- Wrong Input Selection
Now I’d like to hear from you!
Which method did you use to get sound from your monitor? Do you still need further solutions for your Samsung monitor sound?
Did I miss something?
Let me know in the comments.
FAQ
How do I get sound on my Samsung monitor?
To enable sound on your Samsung monitor, you’ll need to ensure that the monitor has built-in speakers. If it does, follow these steps:
- Connect your monitor to the computer via an HDMI cable. This type of cable carries the video and audio signals.
- Now right-click on the ‘Sound’ icon in the computer’s taskbar, and select ‘Playback Devices’.
- In the list of devices, locate your monitor. It may be identified by the model number.
- Right-click the monitor in the list, and select ‘Set as default’.
- Click ‘OK’ to save the changes.
Remember, if your Samsung monitor does not have built-in speakers, you will need to use external speakers or headphones to produce sound.
How do you unmute a Samsung monitor?
To unmute your Samsung monitor, navigate to the menu by pressing the ‘Menu’ or ‘OK’ button located on the monitor.
Once the menu is displayed on the screen, use the arrow buttons to move to the ‘Sound’ or ‘Audio’ option.
Select it, and within this sub-menu, you will see an option labelled ‘Mute’ or ‘Volume’. If your monitor is muted, the ‘Mute’ option will be enabled.
Simply select it to disable the mute function; unmuting your monitor will allow you to hear sound.
You will also see the volume level; adjust it to your preferred level.
How do I know if my monitor has a speaker?
To determine whether your monitor has built-in speakers, consider the following steps.
Firstly, check the product specifications for your monitor model. This can typically be found online on the manufacturer’s website or in the user manual.
Look for audio features in the specifications list. Second, examine the monitor for audio output ports, commonly labelled ‘OUT’.
These ports suggest the presence of built-in speakers. Lastly, you can check your computer’s sound settings.
If your monitor has speakers, it should appear as an output device when connected to your computer.
Does the Samsung Smart monitor have a speaker?
Yes, Samsung Smart Monitors feature built-in speakers. Their all-in-one design provides an integrated audio experience, eliminating the need for separate external speakers.
However, the quality and power of the speakers may vary depending on the specific model of the Smart Monitor.
