I was thrilled when my new Koorui monitors arrived, but during setup, I quickly ran into an issue—no sound was coming from the speakers. Initially, I suspected a problem with the speaker system, but that wasn’t the case. After some research and troubleshooting, I learned that this is a common issue and can often be resolved by adjusting a few settings in the display menu. In this article, we’ll walk through how to fix the Koorui monitor no sound issue.
Why Does Your Koorui Monitor Have No Sound?
There are many reasons why your koorui monitor sound not working. A loose cable connection, faulty audio cable, faulty monitor speakers, or outdated audio drivers are common causes.
And the low volume is also a reason that’s why your monitor has no sound. If an incompatible audio driver is installed on your monitor, it may also cause the monitor to have no sound.
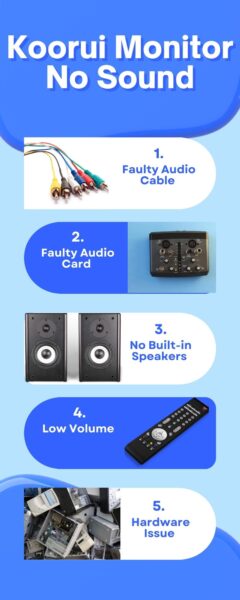
1. No Built-in Speakers
Generally most of the monitors are designed for external equipment without hardware to produce sound.
Usually there are various ways to determine if your monitor have built in speakers or not. You can ensure it by checking the user manual or manufacturer website.
If it does not helps you to find out whether your Koorui monitor have speakers or not, you should look for the grills of speakers on the monitor.
These grills are usually located on the bottom or side of the monitor, these grills will be visible to you if your monitor have built-in speakers.
If your monitor has no built-in speakers then you can also get the sound from your monitor by using various methods.
You can use external speakers or any equipment to get the sound from your monitor. You can do it by using the audio cable.
To get the sound, connect the cable to the back of the monitor and the other end to the audio device.
Or use the HDMI cable to get the sound connecting one end to the monitor and the other end to the external device.
To get the sound from the HDMI cable, you just need to select the audio output to the HDMI port.
At last, ensure that all cables are connected well and working properly, and the external device is on.
Once everything is set up, you will be able to get the sound from your monitor.
2. Faulty Audio Cable
If your Koorui monitor has no sound you should also check the audio cable is connected well at both ends. If it is not connected well, you must unplug the cable and replug it back securely.
Also, check the cable for any visible damage. If you find any damage, you should repair it carefully.
If it does not solve the issue, check the audio cable with another monitor. If the cable is not working well with another monitor, replace it with a new one.
After replacing the cable, turn on the monitor to see if it works. If it does not solve the issue, read on for more solutions.
3. Faulty Audio Source
The monitor will not produce the sound if the audio cable is connected to the wrong port.
To solve the issue, ensure that the audio cable is connected to the correct port. If the cable is not connected to the right port, you must unplug the cable.
Then replug it back into the correct port or get the sound from your monitor.
4. Faulty Audio Card
If the audio card is becomes damaged or it is broken, or has any tear and wear, you may experience no sound or loss of audio.
In order to solve the issue, check the audio card and all components which are connected to the card.
If there is any damage, you just need to replace it or repair it. We recommend you not try to replace or repair it at home.
5. Faulty Port
You must check the audio port for visible damage. If there is any damage, you just need to repair it carefully.
If it solves the issue, then the port may be malfunctioned and you will need to replace it with a new one.
Its always a good ideas to do not try to replace the port at home always get in touch with an expert to replace the port.
If you did not have time to replace the port then you can also try the audio cable in different ports like HDMI. Because HDMI can carry audio and video signals without using any extra cables.
If you try through the HDMI, then ensure that the audio source is selected to the HDMI. If it is not selected to the HDMI, then the monitor will not produce the sound through HDMI.
6. Low Volume
If your monitor has no sound, it may be because of the low volume or may be due to monitor is muted.
There are various issues with the low volume. The main cause is the audio setting on your monitor, and another issue may be an issue with your speakers.
To solve the issue, ensure that your monitor is not muted if the monitor is muted, you just need to unmute the monitor by using the remote.
If the monitor is not muted, then it might be an issue with the settings of your monitor or an issue with the speakers or volume of koorui monitor.
In that case you must consult the expert technician to solve the speaker and setting issues.
7. Bios Audio Setting
If your monitor is not producing the sound, it might be an issue with the Bios of your monitor.
In order to solve the issue, check the Bios setting.
Follow the steps to check the settings
1. Power on the monitor, then press the F2 quickly until you’re entered the Bios of the monitor
2. Now navigate to the advanced tab
3. Then click on the onboard device configuration
4. Now look for the option labelled audio, then set it to the enabled
5. Save the changes and exit the Bios settings
Now restart your monitor and check if it works to get the sound.
If you have already checked the Bios settings of your monitor and that does not work, then you should check the monitor for another issue.
Because most of the other things can cause the monitor to not have the sound, like loose connections, the incorrect input source is enabled.
8. Outdated Audio Driver
Outdated audio drivers are also a common issue for the monitor to have no sound. Before updating the driver, ensure that the volume is high and the cable is not faulty.
You can easily update the audio driver by going to the Koorui website. First, download the correct driver from the website, then install it.
Ensure that the driver you are installing is suitable to the specific model of your monitor; otherwise, it will not work properly.
After installing the driver, extract the driver and then update the audio driver of your monitor.
You can also use the third-party driver downloader to update and download the audio driver.
9. Issue With Hardware
Faulty audio drivers and the incompatible connection between the monitor and computer, and defective wiring are the common causes of faulty hardware.
To solve the issue, first, ensure that all cables are connected well to the monitor and the pc.
Does Koorui monitor have speakers?
Yes, the Koorui monitor has dual built-in speakers of 1 watt for the best audio experience.
These speakers are designed to produce crisp and clear sound to deliver immersive sound.
The speakers also have an adjustable light feature to enjoy the rhythm of music with the lights.
If you’re deciding to upgrade your monitor for gaming or other purposes, then Koorui is the best monitor.
It has a great sound and has an adjustable light feature.
Wrapping Up
If your Koorui monitor has no sound, you should try the above possible solutions. If you’re still facing the problem with your monitor.
After trying all the above solutions, you should contact Koorui customer support, and customer support will be able to provide you with another solution for this problem.
FAQ
How do I enable sound on my monitor?
If you’re not an expert in the computer and you want to enable the sound on your monitor, then don’t worry; here are the steps to enable the sound.
1. Ensure that the audio device is selected before enabling the sound of your monitor.
2. First, right-click on the window key, then click on the control panel
3. Now select the hardware and sound tab, then click on the sound
4. Click on the playback tab of the sound
5. Now select the audio device for the sound
6. After selecting the device now, click on apply, then click on ok
Now the sound on your monitor is enabled, and you can enjoy the music and movies on your monitor.
Does HDMI carry sound?
Yes, the HDMI can carry audio and video signals without the extra cables. It delivers the best sound quality without any lag.
The HDMI 1.4 also supports the return audio channels. If you want to get sound from the HDMI, ensure that the sound input is selected to the HDMI.
If the input is not selected for HDMI, you will not be able to get the sound from your monitor through HDMI.
