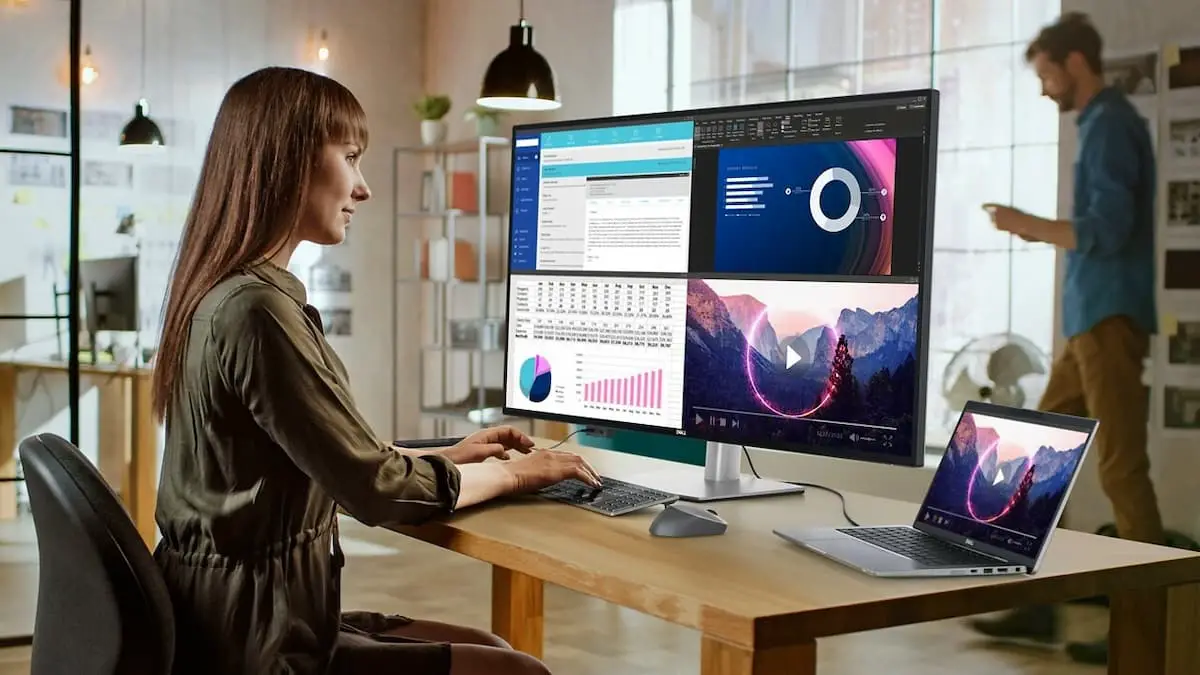Adjusting the brightness of your Dell monitor in Windows 10 ensures your computing experience is comfortable, especially if you spend long hours in front of the screen when gaming. An overly bright or dim display can lead to eye strain and headaches, but luckily, Windows 10 provides straightforward methods to customize your display settings to match your preferences. This guide delves into detailed instructions on how to adjust the brightness on your Dell monitor, offering a seamless method to achieve the optimal viewing experience.
Adjusting Brightness on Your Dell Monitor in Windows 10
The brilliance of Windows 10 lies in its user-friendly interface, allowing for easy adjustments to your Dell monitor’s brightness. Here’s a step-by-step guide to achieving the perfect balance of light on your display.
Directly From Windows 10 Settings
One of the most accessible methods to adjust your Dell monitor’s brightness is through Windows 10 settings. This method is especially convenient for users who prefer navigating through the system settings for customization.
- Accessing the Start Menu: Simply press the Windows key on your keyboard to unveil the Start menu.
- Navigating to Settings: Within the Start menu, locate and click on the Settings icon, a gear-shaped symbol that leads you to the system’s settings.
- System Preferences: In the Settings menu, select the ‘System’ option, which directs you to a comprehensive list of your computer’s display, sound, notifications, and more.
- Display Settings: Once in the System menu, click on the ‘Display’ tab to access your monitor’s display settings.
- Adjusting Brightness: In the Display section, you will find the ‘Brightness and color’ settings. Here, a slider allows you to effortlessly adjust the brightness. Slide to the left to decrease and to the right to increase the brightness until you find your ideal level.
Utilizing Your Monitor’s Physical Buttons
Many Dell monitors come equipped with physical buttons that offer a quick way to adjust brightness without navigating through Windows settings. These buttons are usually located on the front, side, or bottom of the monitor.
- Locating the Brightness Button: Look for a button on your monitor with a sun icon or one that mentions brightness.
- Accessing the Menu: Pressing this button will typically bring up an on-screen display menu where you can adjust various settings.
- Setting the Brightness: Navigate through the menu to find the brightness setting. Here, you can increase or decrease the brightness to suit your preference.
Keyboard Shortcuts and Graphics Card Settings
For those who favor speed and convenience, adjusting brightness can also be achieved via keyboard shortcuts and through graphics card settings.
- Keyboard Shortcuts: Some Dell monitors and laptops allow brightness adjustment through specific keyboard shortcuts, typically involving the ‘Fn’ key along with arrow keys. This method provides an immediate way to modify brightness levels.
- Graphics Card Settings: If your system utilizes an Nvidia or AMD graphics card, you can adjust brightness through their respective control panels. Right-click on the desktop to access these settings and navigate to the display section to adjust brightness.
Monitor Software Solutions
Dell often includes proprietary software with their monitors that enable users to customize settings beyond what Windows 10 offers directly.
- Accessing Dell Monitor Software: If your monitor came with Dell Display Manager or similar software, open the application to access a wide range of display settings.
- Adjusting Through Software: Within the software, look for the brightness adjustment option, typically found under display settings. Here, you can fine-tune your monitor’s brightness to your exact liking.
Frequently Asked Questions
Q: How can I quickly adjust my Dell monitor’s brightness?
A: The quickest method varies depending on your setup. If your monitor has physical buttons, using them can be very fast. Otherwise, the Windows+Shift+S keyboard shortcut is a swift way to access brightness settings.
Q: Can I save different brightness profiles for day and night?
A: While Windows 10 doesn’t natively support different brightness profiles, third-party applications or monitor software provided by Dell might offer this functionality.
Q: What should I do if my monitor’s brightness settings don’t seem to work?
A: Ensure your monitor is correctly connected and recognized by Windows. Updating your graphics card drivers and checking for any specific monitor driver updates can also resolve such issues.
Q: Is there a way to adjust brightness based on the content displayed?
A: Some monitors feature an adaptive brightness setting that automatically adjusts based on the content displayed and ambient light. Check your monitor’s manual or on-screen display settings to enable this feature.
Adjusting the brightness of your Dell monitor in Windows 10 can significantly enhance your viewing experience, reducing the risk of eye strain and making your digital environment more comfortable. Whether through system settings, physical buttons, keyboard shortcuts, graphics card settings, or Dell’s own software, you have a variety of methods at your disposal to achieve the perfect brightness level for any situation.
If you’ve got a Dell monitor and are struggling with other issues, we’ve got guides on how to stop it from entering Power Saving mode, and