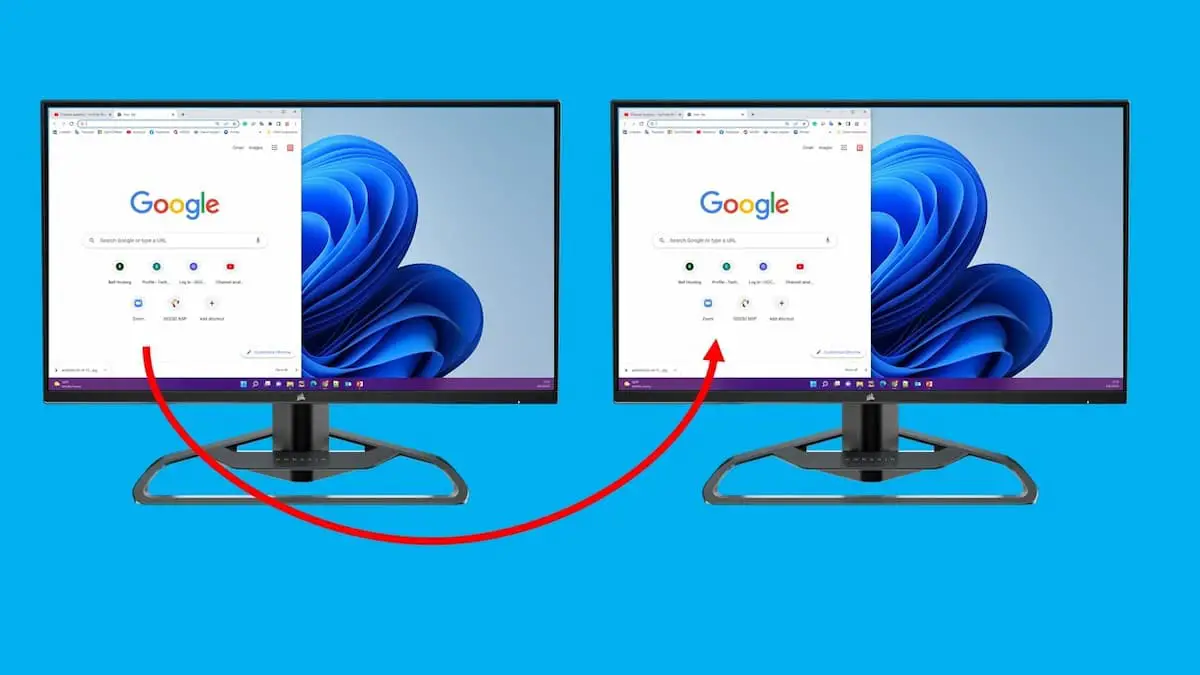Managing multiple monitors efficiently can enhance your productivity and gaming experience on a Windows 10 PC. Knowing how to move windows between displays enables you to organize your workspace with precision. Whether you prefer using your mouse or prefer keyboard shortcuts for quicker actions, window management on a multi-monitor setup is straightforward. Here’s a guide on how to move a window to another monitor screen for those using a Windows 10 PC.
Moving Window to Another Screen, Explained
Ensure Extend Mode is Active
First and foremost, to move a window to another monitor ensure that Extend mode is enabled on your PC. This mode allows your desktop to stretch across all connected displays, providing a vast virtual workspace. To activate Extend mode, press the Windows+P keys to bring up the “Project” menu. Here, you can select “Extend” either by clicking on it directly or by navigating with the arrow keys and confirming with Enter.
Remember, if you’re dealing with full-screen applications, such as games, that you wish to run across multiple monitors, check the application’s graphics settings. Some programs offer specialized multi-display options that might require adjustment to ensure optimal performance and color consistency across all screens.
Moving Windows with Drag and Drop
With Extend mode enabled, moving windows between your monitors is as simple as using your mouse. Click on the window’s title bar that you wish to move. Then, drag it towards the edge of the screen leading to your other monitor. The window will seamlessly transition to the adjacent screen. To move it back, simply drag the window in the reverse direction.
Keyboard Shortcut for Moving Windows
For those who prefer keyboard shortcuts for their speed and convenience, Windows 10 offers a quick method to transfer windows between displays without needing a mouse.
- To move a window to the left display, use the shortcut: Windows + Shift + Left Arrow.
- To move a window to the right display, use the shortcut: Windows + Shift + Right Arrow.
This method is effective for setups with two or more monitors. If you continue moving a window beyond the last monitor in the sequence, it will wrap around, appearing on the first monitor again.
By mastering this straightforward technique, you’ll unlock even more ways to manage windows using keyboard shortcuts alone.
Enhance Your Multi-monitor Productivity
Multi-monitor configurations are invaluable for boosting productivity and creating an immersive gaming environment. Consider investing in a screen extender for laptops to further expand your workspace. Given that monitors typically outlast many other PC components, allocating a bit more budget for a high-quality display can pay off in the long run. With the right tools and knowledge, you can streamline your multi-monitor setup to meet your specific needs, whether for work, play, or anything in between.
That wraps up our guide on how to move a window to another monitor screen on Windows 11. For more useful content, check out our similar guides on how to use two monitors with a laptop.