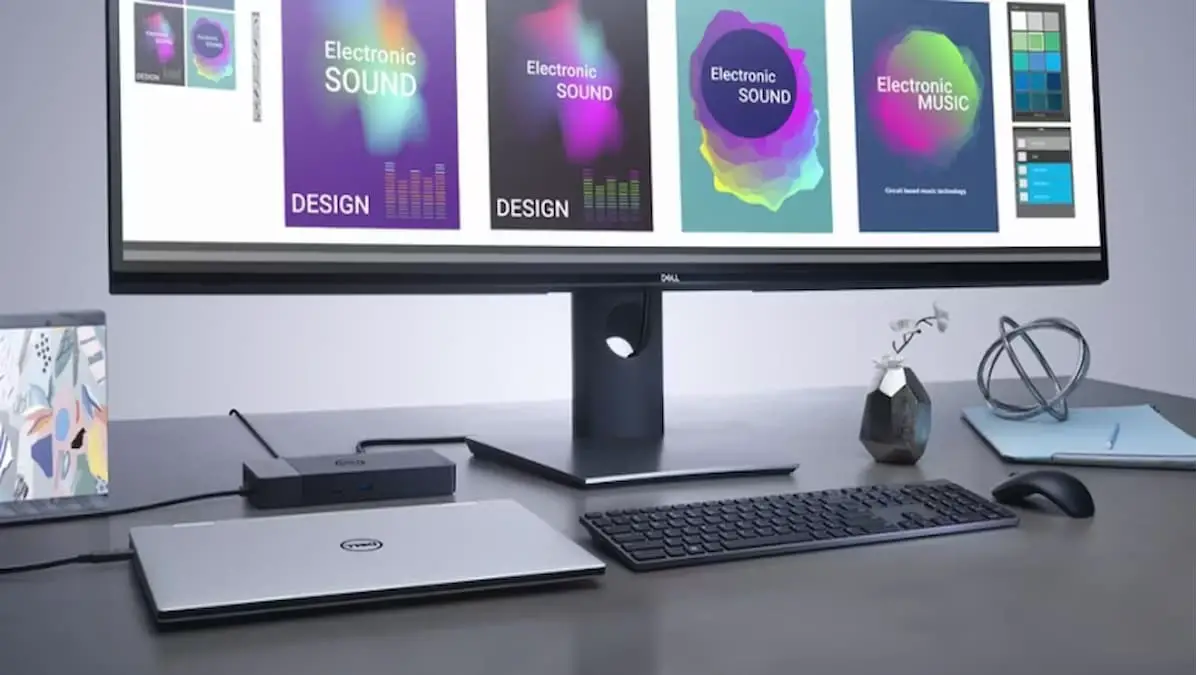If you’re experiencing issues with your Dell docking station not detecting external monitors, you’re not alone. Many users have faced this problem with Dell docking stations, such as the WD 19, WD15, WD19TB, and D6000 models. This guide will walk you through various troubleshooting steps to help resolve your Dell Docking Station not detecting your monitor. It should help you get your external monitors up and running smoothly.
All Dell Dock Not Detecting Monitor Fixes
Let’s first start with a quick fix recommended by Dell Support:
- Disconnect the docking station from both the laptop and the monitor.
- Wait for approximately 1 minute.
- Reconnect the docking station to both the laptop and the monitor.
If the quick fix doesn’t resolve the issue, proceed with the following troubleshooting steps.
Check Cable Connections: Sometimes loose or damaged cables can cause problems. Follow these steps:
- Ensure all display cables, such as HDMI and monitor power cables, are securely connected to the docking station and the monitors.
- If any cables appear damaged, consider replacing them.
- If your laptop has multiple USB Type-C ports, try connecting the dock to a different port on the laptop.
- Double-check that the correct input source is selected on the monitor.
Manually Detect Display: For Windows 11:
- Open Settings (Press Windows + I keys).
- Click on System and select Display.
- Under “Multiple displays,” click on the “Detect” button to manually detect the display.
For Windows 10:
- Click on the Start button and then open Settings.
- Select System and choose Display.
- Under “Multiple displays,” click on the “Detect” button.
For macOS (when using a Dell docking station with a MacBook):
- Open System Preferences and click on Displays.
- Press and hold the Options key to reveal the “Detect Displays” button. Click on it.
Restart Your Docking Station:
- Disconnect all docking station cables from your laptop.
- Unplug the AC power from your docking station.
- Press and hold the Power button on the docking station for about 1 minute to drain any remaining power.
- Plug the AC power cable back into the dock. If the power button on the dock blinks 3 times, it indicates a successful reset.
Restart Your Laptop GPU: Sometimes, a bug in your laptop’s graphics card can cause issues. Restarting the GPU can help:
- Press Windows Key + Ctrl + B + Shift on your keyboard simultaneously to restart your laptop’s GPU.
Update Graphics Card Driver:
- Open Device Manager.
- Expand the “Display adapters” section.
- Right-click on your display driver and choose “Update Driver.”
- Select the “Search automatically for the driver” option. Restart your PC after the update.
Update Dell Docking Station Firmware:
- Visit the official Dell driver download page.
- Enter your Dell Docking Station model number.
- Select your operating system and download the latest driver files.
- Install all available drivers, starting with the Firmware Update Utility.
Contact Dell Support: If none of the above troubleshooting steps work and your docking station is under warranty, consider contacting Dell Support for free repair or replacement.
Why Is My Dell Docking Station Not Detecting My Third Monitor?
If your docking station is not detecting the third monitor, then press the start button, and it will access the control panel.
Then right-click on your desktop and click on the display. Now click on the change display settings.
Change the display setting under the multiple display sections dropdown menu. Now click on Extend on the displays.
So that wraps it up. Clearly, issues with your Dell docking station not detecting external monitors are annoying, but following these steps should resolve the problem. By checking cable connections, manually detecting displays, and updating drivers and firmware, you can get your external monitors working seamlessly with your Dell docking station again.