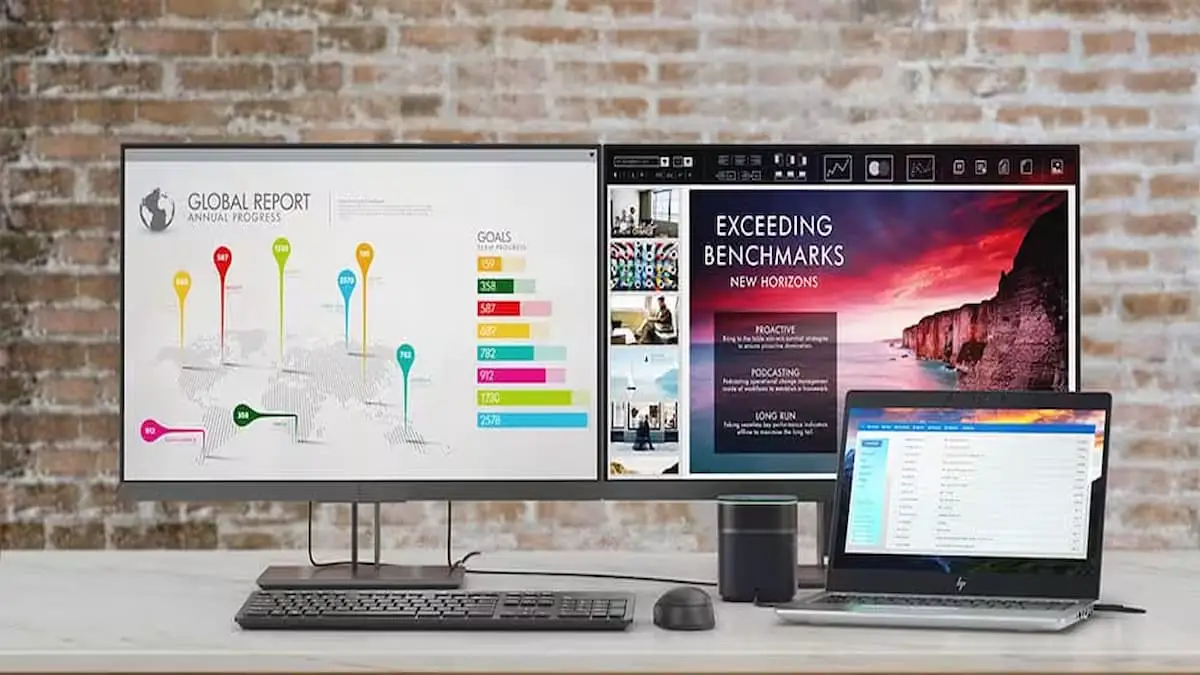As we’ve explained in our recent feature, running a single screen can limit your productivity and multitasking abilities. That’s especially true with laptops which often have smaller displays. That’s where a dual monitor setup comes in handy. Here we’ll break down exactly how to use two monitors with a laptop.
Before we delve into the technicalities, let’s first understand why you should consider a dual monitor setup. Using two screens makes a big difference. You can work with multiple applications simultaneously without constantly toggling between windows, and larger screen spaces also reduce eye strain as text and images appear bigger and clearer.
If you’re a big gamer like we are here at Monitors Hype, a dual monitor setup can provide high-resolution graphics and a more immersive experience, too.
Setting Up Two Monitors With a Laptop
Before you begin, it’s important to ensure your laptop and monitors are compatible with a dual-screen setup. Here are a few things to check:
- Laptop’s Graphic Card: Confirm if your laptop’s graphic card supports multiple monitors. Usually, they provide at least two outputs. You can check this by visiting the manufacturer’s website.
- Available Ports: Your laptop should ideally have at least one video output like HDMI, VGA, or DisplayPort. The monitors should also have compatible video inputs.
- Monitor Support: Make sure your laptop supports multiple displays. Most modern laptops do, but it’s always good to verify.
- Cables and Adapters: You’ll need video cables to connect the monitors to the laptop. If your laptop only has USB C ports, a USB C hub may be necessary.
The Connection Process: Step-by-Step Guide
Now that you’re prepared, let’s dive into connecting the two monitors to your laptop.
- Connecting the First Monitor: Plug in the cable of the first monitor into the appropriate video port on your laptop. For instance, you can connect the HDMI cable of the monitor to the HDMI port on the laptop.
- Powering Up: Turn on your laptop and wait for it to recognize the first monitor. Depending on your settings, the display might automatically extend to the new monitor, or you may need to adjust it manually.
- Connecting the Second Monitor: Repeat the process for the second monitor.
- Adjusting Display Settings: Now, adjust the display settings. You can choose to duplicate the displays, extend the desktop to both screens or use only one display. For Windows users, right-click on the desktop and select “Display Settings.” On macOS, go to “System Preferences” and click on “Displays.”
- Testing the Setup: Finally, test the connection by opening a few applications and moving them around to ensure the displays are working correctly.
Troubleshooting Common Issues
If you’re encountering issues with your dual monitor setup, here are some common problems and their solutions:
- Displays Not Detected: Ensure your laptop and monitors are turned on and connected correctly. Restart your laptop or try reconnecting the cables.
- Displays Are Mirrored Instead of Extended: Adjust the display settings as mentioned above.
- One Display Not Working: Check the cable connection and try switching the cables between the displays.
Enhancing Your Setup: Best USB C Hubs for Dual Monitors
If your laptop only has USB C ports, you’ll need a USB C hub to connect two monitors. Here are a few recommendations:
- Baseus Joystar 9 in 1 USB C Hub: This high-speed, high-performance 120Hz USB C to HDMI adapter offers smooth data transfer and includes a sophisticated USB C card reader along with a stable 1000Mbps Ethernet connection.
- Baseus 12 in 1 Laptop USB C Hub: This hub contains all the ports you need, including USB C, USB A, WAN, HDMI, and DP, allowing easy connection to dual monitors.
Alternatives for Connecting Dual Monitors
Besides using a USB C hub, other methods can help you connect two monitors to your laptop, such as using a docking station, a video splitter, or a graphics card. However, these options are usually more expensive and require more technical knowledge.
Arranging Your Dual Monitors for Optimum Comfort
Once you have set up the dual monitors, here are some tips to arrange them for maximum comfort:
- Positioning: Position the monitors at an angle that’s comfortable for your neck and eyes.
- Brightness and Contrast: Adjust these settings to reduce eye strain.
- Monitor Stand: Consider getting a stand to elevate the displays and create more desk space.
- Desktop Backgrounds: Customize these to easily differentiate between the displays.
So there you have it. A dual monitor setup not only enhances productivity but also makes multitasking a breeze. With the right cables, adapters, and a bit of patience, you can easily navigate through the process and reap the benefits of a larger workspace.