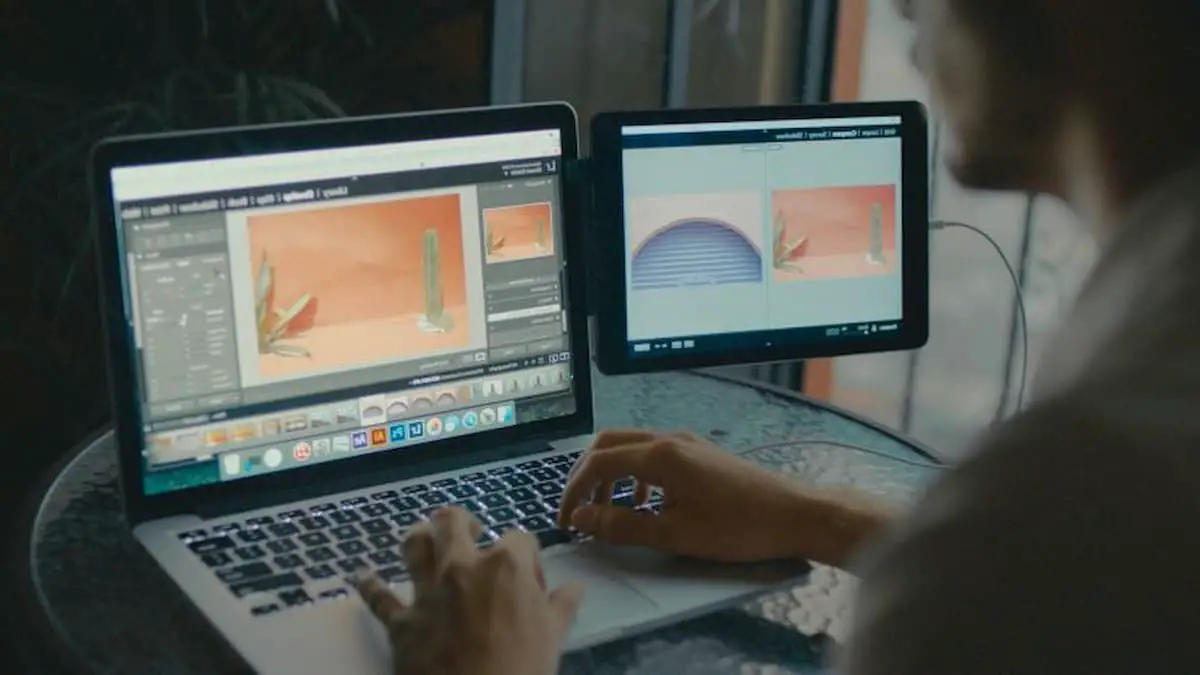Utilizing an iPad as a second monitor for a Windows 11 system can significantly enhance your productivity and workspace flexibility. Despite the official stance from Microsoft indicating that this setup is not directly supported due to compatibility issues between Windows devices and iOS devices, there is a workaround that involves third-party software. This guide will provide you with step-by-step instructions on how to use an iPad as a second monitor for Windows 11.
Microsoft has clarified that Windows 11 devices, including the Surface Laptop Go, cannot natively use an iPad as a second screen. The main reason for this limitation is the reliance of Windows devices on Miracast technology, which is not supported by iOS devices. This information comes directly from a Microsoft Agent, emphasizing that the direct method to extend or mirror your screen to an iPad is not available within the Windows ecosystem.
Setting Up iPad as a Second Monitor on Windows 11
Despite the official limitations, there is a practical alternative that allows you to use your iPad as a secondary display for your Windows 11 PC through third-party software. A popular option for this purpose is Splashtop Wired XDisplay. Here’s how you can set it up:
- Download and Install Splashtop Wired XDisplay:
- On your Windows 11 PC: Visit the official Splashtop website or access the link provided by the software’s guide to download the Splashtop Wired XDisplay app for Windows. Follow the installation prompts to install the software on your computer.
- On your iPad: Open the App Store and search for “Splashtop Wired XDisplay HD”. Download and install the app on your iPad.
- Connect Your iPad to Your PC:
- Using your iPad’s charging cable, connect your iPad to your Windows 11 PC. This wired connection is crucial for the functionality and reduced latency in the display mirroring process.
- Launch the Apps:
- Open the Splashtop Wired XDisplay app on both your Windows 11 PC and your iPad. This will initiate the connection between your devices and enable your iPad to act as a second monitor.
- Enjoy Your Extended Workspace:
- Once the connection is established, you can start using your iPad as a second monitor. You’ll have the added benefit of touchscreen capabilities, enhancing your interactive experience with the extended display.
- Adjust Settings as Needed:
- Although there may be a slight latency due to the nature of the connection, Splashtop Wired XDisplay offers settings adjustments to optimize performance and display quality based on your needs.
While it’s officially not supported to use an iPad as a secondary screen with Windows 11 devices, Splashtop Wired XDisplay offers a viable workaround. This method not only extends your digital workspace but also incorporates the convenience of touch interaction, making it a valuable tool for various workflows and creative processes. By following the steps outlined above, you can effectively utilize your iPad as a second monitor, enhancing productivity and versatility in your tasks.